아이폰(iPhone)으로 촬영한 사진을 「HEIC」에서 「JPG」로 재빠르게 변환하는 방법입니다.
'HEIC'는 Apple 디바이스를 위한 신뢰할 수 있는 포맷입니다.
Apple의 후처리 기능인 'Live Photos'를 탑재해 무게 면에서 'JPG 형식'을 크게 밑돕니다.
단, 다른 Apple 기기에서 사진을 공유하는 경우는 문제가 없지만 온라인 양식에 사진을 업로드하거나 Windows에서 사진을 열어야 할 경우 호환되지 않아 파일이 열리지 않는 문제가 발생합니다.
이 경우의 대처법은 몇 가지가 있습니다.
iPhone에서 HEIC 형식의 이미지를 JPG(또는 JPEG)로 변환한 후 JPG 형식의 사진을 사용하는 방법이 있습니다.
만약 사진이 이미 Mac이나 Windows PC에 있는 경우에도 방법은 있습니다.
【이런 사람에게 추천!】
- 아이폰으로 JPEG 이미지를 만들고 싶은 사람
- 아이폰으로 사진을 자주 찍는 사람
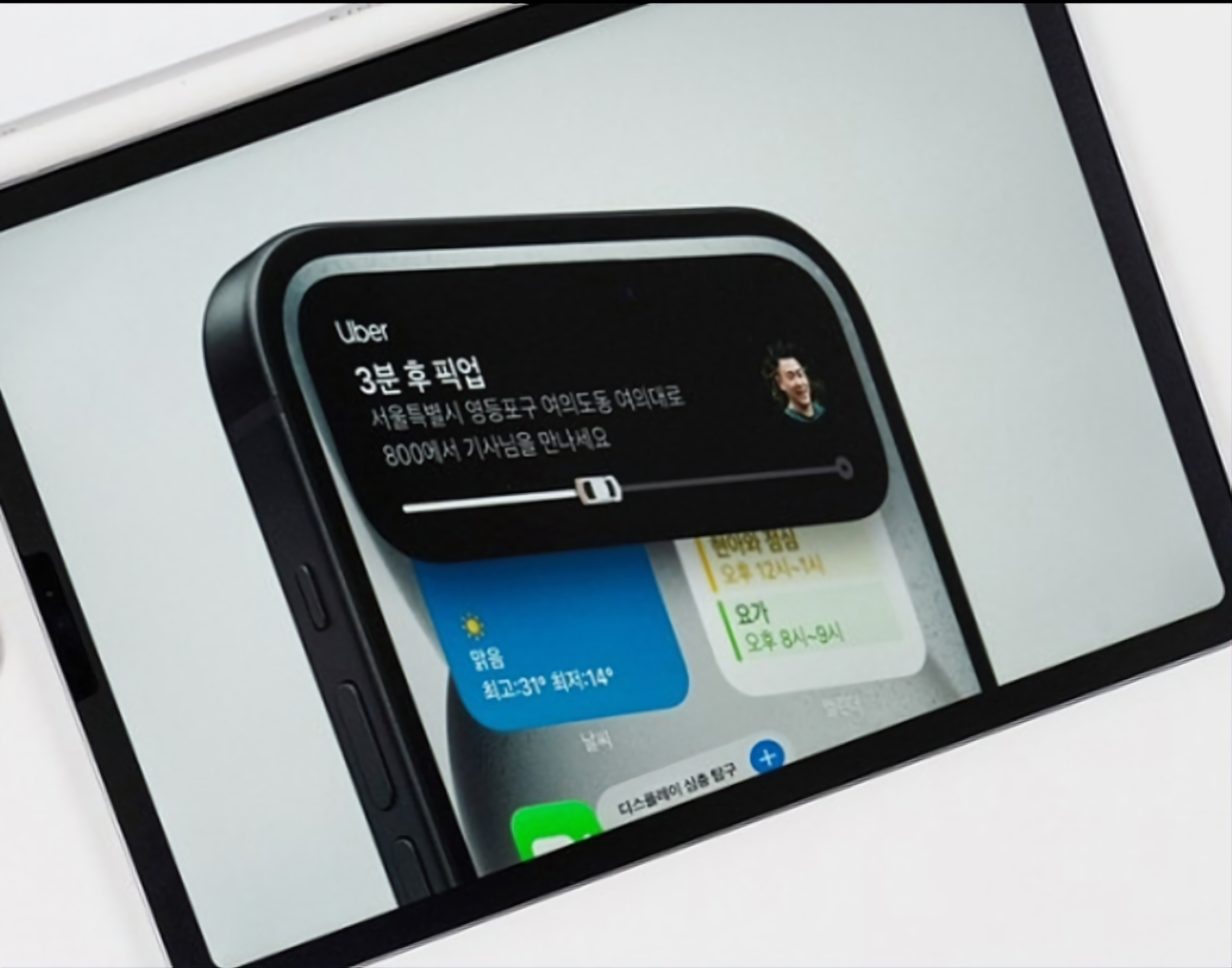
파일 앱에서 HEIC를 JPG로 변환하다
HEIC 형식의 사진을 JPG로 변환하는 가장 빠른 방법은 파일 앱을 사용하는 것입니다(그리고 서드파티 앱은 불필요합니다).
필요한 것은 심플한 복붙 뿐입니다. 이하의 순서에 따라 주세요.
(1) iPhone에서 사진 앱을 열고 변환하고 싶은 사진을 선택한다.
(2) 공유 아이콘을 탭하고 사진 복사 옵션을 선택한다.
(3) 파일 앱을 열고 새 폴더를 작성한다.
비어 있는 스페이스를 「탭&홀드」하고 「붙이기」버튼을 탭한다.
(4) HEIC 형식의 사진이 JPEG 형식으로 표시됩니다. 이제 원하는 앱으로 이 이미지를 공유할 수 있습니다.
JPEG 파일로서 사진 앱으로 되돌리고 싶은 경우는, 「공유」버튼을 탭하고, 「이미지 저장」을 선택합니다.
대량의 화상을 변환하는 방법
이 복사 작업을 반복하는 것은 싫다고 하는 사람도 있을 것입니다.
이 경우 HIEC 형식의 사진을 JPEG로 변환하려면 전용 단축키를 사용하면 보다 신속하게 변환할 수 있습니다.
아이폰에서 바로가기를 사용할 경우
iPhone이나 iPad를 사용하고 있다면, Matthew Casselini씨에 의한 범용성이 높은 「이미지를 변환한다」라고 하는 숏컷을 이용합시다.
이 단축키를 라이브러리에 추가하고 변환 후 파일 형식을 JPEG로 설정하십시오.
Mac에서 숏컷을 사용할 경우
Mac의 경우 MacStories가 제공하는 "JPEG로 변환"이라고 하는 단축키를 사용합니다.이 단축키는 Finder의 오른쪽 클릭 메뉴에 직접 링크되어 있습니다.
사진을 선택하고 우클릭한 후 "퀵 액션" 메뉴에서 이 바로 가기를 선택합니다.
이 단축키는 JPG 형식으로 이미지의 새 복사본을 만듭니다.
macOS Monterey의 새로운 기능을 사용하다
macOS Monterey 이상의 Mac을 사용하고 있는 경우는, Finder 앱에 내장되어 있는 퀵 화상 변환 툴이 복수의 화상에 대응하고 있습니다.
HEIC 사진을 선택하고 우클릭한 후, 「퀵 액션」> 「이미지 변환」으로 진행합니다.여기서 'JPEG' 형식을 선택하고 'JPEG로 변환'을 클릭합니다.
온라인 사이트를 이용한다(급한 경우)
여러 장의 HEIC 형식의 사진을 빠르게 변환하고 싶지만 굳이 앱을 사용하는 것이 귀찮다면 Cloud Convert와 같은 무료 이미지 변환 사이트를 사용하십시오.
HEIC 형식의 사진을 드래그하여 변환 버튼을 눌러 변환 후 JPG 파일을 다운로드합니다.
HEIC 형식으로 사진 촬영을 전면 중단하다
조금 극단적인 방법이지만, 자꾸 사진을 변환하는 것을 피하고 싶다면 사진을 JPG 형식으로 촬영하듯이 완전히 전환해 버리는 것이 최선일지도 모릅니다.
「설정」>「사진」>「포맷」으로 진행해, 「가장 호환성 있는 것」으로 전환합시다.
'Lifestyle' 카테고리의 다른 글
| 행동 과학자가 말하는 좋은 습관을 기르기 위한 5 가지 과학적 접근 (0) | 2023.09.22 |
|---|---|
| 낮의 졸음을 이겨내는 방법 3가지 (카페인 이외) (0) | 2023.09.20 |
| 워라밸 위해 퇴근 후 할일 (0) | 2023.09.15 |
| 자기중심적이고 자신을 특별하다고 생각하는 직장인과 잘 어울리는 방법 (1) | 2023.09.14 |
| 알바 보다 수익 적은 자영업자 사장, 건강보험 건보료 더냈다. (0) | 2019.09.05 |



